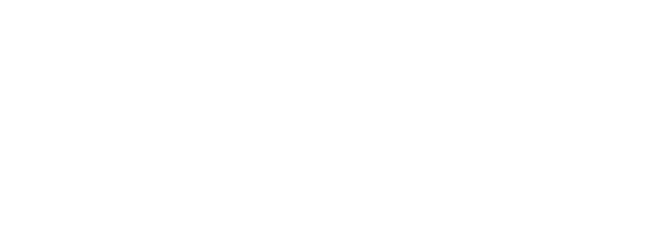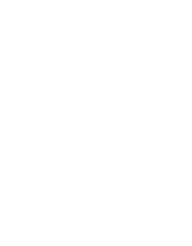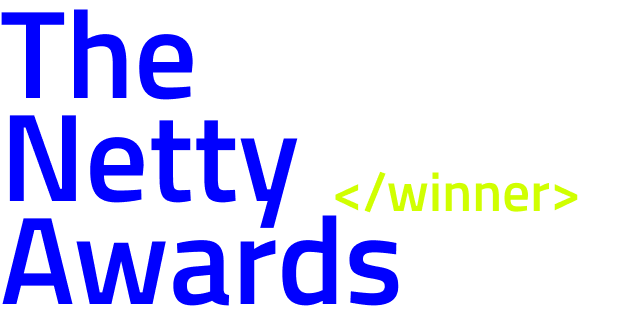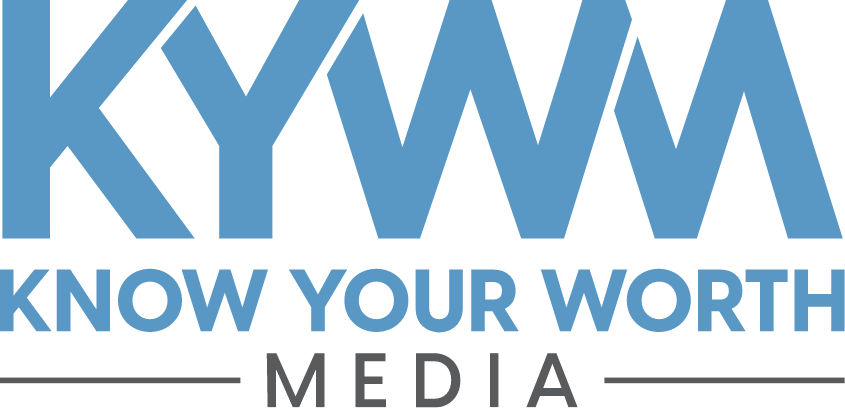Creating a Google Analytics account is a fundamental step for website owners and marketers who want to track and analyze their website’s performance. Google Analytics provides detailed statistics about a website’s traffic, user engagement, and conversions, helping you understand your audience better and make informed decisions. In this blog post, I’ll guide you through setting up your first Google Analytics account step by step.
Step 1: Sign Up for Google Analytics
First, you need a Google account. If you don’t have one, create it at accounts.google.com. Once you have a Google account, go to the Google Analytics website (analytics.google.com) and click on the “Start for free” or “Sign in to Analytics” button.
Step 2: Create Your Google Analytics Account
After signing in with your Google account, you’ll be prompted to create a Google Analytics account. Fill in the account name (this can be your business or website name). Google Analytics allows you to track multiple websites under one account, so choose a name that represents your portfolio of websites if necessary.
Step 3: Set Up a Property
Google Analytics tracks data in structures called “properties.” After creating your account, you’ll need to set up a new property for your website. Click on the “Admin” gear icon at the bottom left, select the account you just created, and click on “Create Property.” Enter your website name, select the reporting time zone, and currency. Click “Next” to proceed.
Step 4: Property Settings and Data Stream
In the next step, you’ll choose how to collect data. For most websites, select “Web.” Enter your website URL and stream name. Google Analytics 4 (GA4), the latest version, focuses on data streams to collect data across platforms (web and apps).
Step 5: Get Your Tracking Code
After setting up your data stream, Google Analytics will provide you with a unique tracking ID and a global site tag (gtag.js). This code needs to be added to every page on your website. If you’re using a content management system (CMS) like WordPress, there are plugins that can help you integrate Google Analytics without directly editing your site’s code.
Step 6: Verify Your Setup
Once you’ve added the tracking code to your website, go back to Google Analytics and check if the status says “Receiving Data.” It might take up to 24 hours for data to start appearing. You can also use the “Realtime” report in Google Analytics to see immediate traffic data, which is a good way to verify that the tracking code has been installed correctly.
Step 7: Explore Google Analytics
Congratulations! You’ve successfully set up your Google Analytics account. Now, take some time to explore the dashboard and familiarize yourself with the various reports available. Key reports to start with include Realtime, Audience, Acquisition, and Behavior. These reports will give you valuable insights into your website’s performance, user behavior, and traffic sources.
Time to explore 🙂
Setting up a Google Analytics account is just the beginning of unlocking the potential of your website’s data. By regularly reviewing your analytics, you can identify trends, improve user experience, and increase conversions. Remember, data is power, but only if you know how to interpret and act on it.
I hope this guide has been helpful in setting up your first Google Analytics account. If you have any questions or need further assistance, feel free to reach out in the comments section below. Happy analyzing!